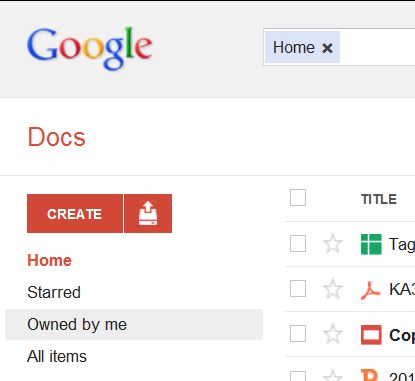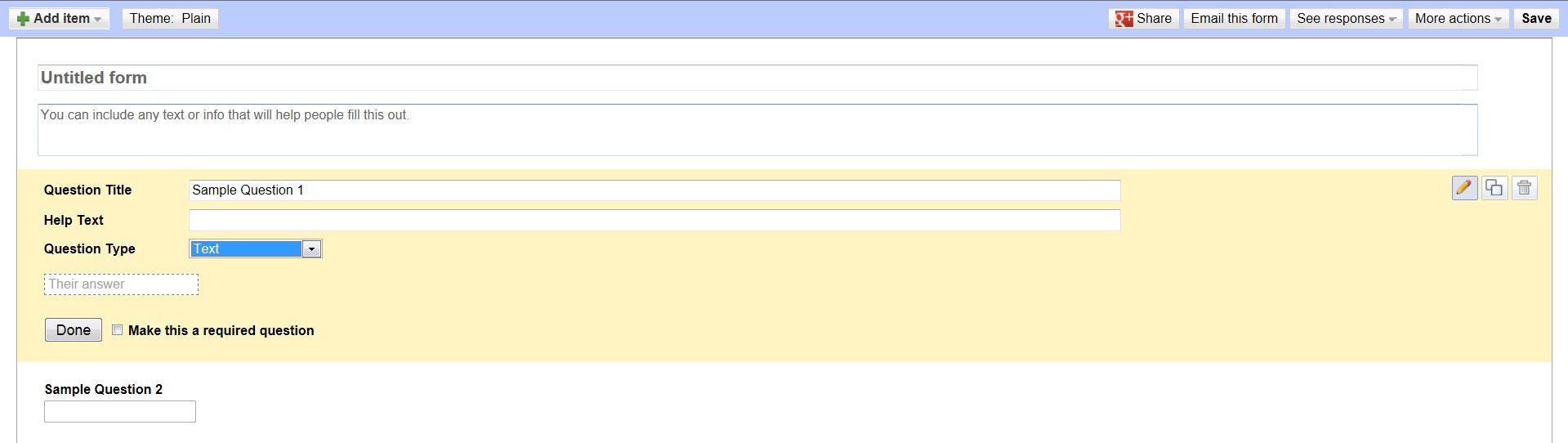Heute Abend hat Mélanie Auriel bei einer von Jürgen Wagner moderierten Online-Fortbildung des LPM Saarbrücken insgesamt 20 Teilnehmern aus verschiedenen Ländern gezeigt, wie man mit GoogleDocs interaktive Tests erstellen kann. Anders als die bisherigen Fortbildungen handelte es sich hierbei um einen „Hands-on„-Vortrag, der Schritt für Schritt erklärte, wie man vorgehen muss um GoogleDocs zu nutzen um seinen SchülerInnen auf den Zahn zu fühlen.
Solche interaktiven Tests können zum Beispiel am Ende einer Stunde oder Lerneinheit angeboten werden, um das Erreichen des Lernziels zu überprüfen oder aber zur Überprüfung des Hör- und/oder Sehverstehens (in Verbindung mit Videos und Audio-Dateien in Verbindung mit einer Einbindung des Fragebogens in einen Blog, der die gewünschten Quellen, z.B. Youtube-Videos oder AudioLingua-MP3-Files, unterstützt)
Der pädagogische Nutzen von Tests mit GoogleDocs ist vielfältig: Zum einen kann man die Schüler durch die Selbstkorrektur des Fragebogens motivieren, da man ihnen fast sofort eine Rückmeldung geben kann, wie sie abgeschnitten haben. Des Weiteren erkennt man umgehend, welche SchülerInnen akuten Förderbedarf haben. Außerdem kann man gegebenenfalls die nachfolgende Stunde an die Ergebnisse der Abfrage anpassen: Sollte man z.B. erkennen, dass ein neu behandeltes Grammatikphänomen noch nicht ganz sitzt, so kann man eine Übungsstunde anschließen. Findet man jedoch heraus, dass dies nicht nötig ist, so kann man zügig mit dem nächsten Thema weitermachen. Hinzu kommt die Tatsache, dass man alle SchülerInnen, also auch die etwas Zurückhaltenderen, abfragen kann, anstatt Freiwillige zu testen, die meist per se zu den stärkeren SchülerInnen einer Klasse gehören. Schließlich ist die Tatsache, dass die Auswertung der Tests automatisch erfolgt nicht zu verachten, da dies die Korrekturzeit erspart, die man normalerweise bei einem schriftlichen Test hätte und die Auswertung kann sowohl grafisch als auch tabellarisch ausgegeben werden.
Die Vorteile dieser kostenlosen Methode liegen auf der Hand: Neben der Tatsache, dass die Tests plattformunabhängig sind und somit sowohl auf Smartphones mit verschiedenen Betriebssystemen als auch auf Tablets und PCs funktionieren, ist es natürlich praktisch für den Lehrer, dass er die Tests zu Hause erstellen kann und für die Schüler, dass sie sie an einem beliebigen Ort abrufen können, sofern sie eine Internetverbindung zur Verfügung haben. Dies ist besonders für Schulen vorteilhaft, an denen es keine Lernplattform gibt oder deren LehrerInnen es bevorzugen, auf die Nutzung derselben zu verzichten. Um die Tests zu erstellen und zu beantworten braucht man außerdem keinerlei Informatikkenntnisse und es steht einen überschaubare, aber durchaus ausreichende Palette an Fragetypen zur Verfügung. Sie erlauben es, alle Sinne zu stimulieren und drei der vier Kernkompetenzen – Hören, Lesen, Schreiben – ohne Weiteres zu fördern. Wenn man auf Dienste wie Audio-Dropbox zurückgreift, kann man sogar gesprochene Antworten ermöglichen, jedoch hier natürlich ohne automatische Korrektur. Weiterhin braucht der Schüler zum Absolvieren des Tests keinerlei Passwort und muss sich nicht zwangsläufig registrieren. Dies ist besonders in Zeiten der Sorge um den Datenschutz wichtig.
Natürlich ist es bei den vielen gebotenen Vorteilen nicht zu vermeiden, auch auf einige Nachteile hinzuweisen: Obwohl keine Registrierung notwendig ist, um den Test zu absolvieren, so muss dennoch ein Name angegeben werden, damit der Lehrer weiß, welche Antworten von welchem Schüler stammen. Diese Daten – und sei es nur ein Vorname in Verbindung mit einem Initial des Nachnamens – werden von Google gespeichert. Möchte man auch dies vermeiden, so kann man den SchülerInnen zu Beginn des Schuljahres eine Zahl zuweisen oder sie ein Pseudonym wählen lassen, das sie anstelle des eigenen Namens verwenden. Allerdings kann man nie zu 100% sicher sein, ob der Schüler, dessen Name angegeben wurde, auch tatsächlich den Test selbst absolviert hat – hier muss man ihm einfach einen Vertrauensvorschuss gewähren (und auch den Mitschülern, die sich natürlich für einen ungebliebten Klassenkameraden ausgeben könnten). Die Tatsache, dass GoogleDocs das Einfügen von Medien nicht erlaubt, ist ein weiterer Nachteil. Dem kann jedoch Abhilfe geschaffen werden, indem man die Tests in einen Blog einbettet, der medienkompatibel ist. Des Weiteren können die Tests weder offline verwendet werden, noch geht die Ausgabe der Ergebnisse über die grafische Darstellung hinaus. Ein genaue Auswertung der einzelnen Fragen pro Schüler ist nur insofern möglich, als dass man die abgegebenen Antworten mit einer Musterlösung vergleichen kann. Schließlich muss man über ein gewisses Maß an HTML-Kenntnissen und einen HTML-Editor verfügen, wenn die angebotenen Vorlagen nicht gefallen und ein eigenes Template verwendet werden soll.
Bevor man GoogleDocs nutzen kann, muss man sich registrieren. Sollte man schon über einen Gmail-Account verfügen, so kann man den dafür verwendeten Benutzernamen zum Log-In benutzen.
Um einen Test zu erstellen, geht man folgendermaßen vor:
-
ein Klick auf „Create“ öffnet ein Menü, in dem man „Form“ auswählt.
-
Nun öffnet sich folgende Seite:
-
Hier kann man drei Grundeinstellungen tätigen:
-
Add item/Page Break: Der Fragebogen kann in mehrere Seiten aufgeteilt werden
-
Add item/Section Header: Jeder Teil des Fragebogens kann einen eigenen Titel bekommen
-
Theme: Es kann ein Layout ausgewählt werden
-
-
Ganz oben auf dem Formular erscheint ein leeres Feld, in dem man einen Titel für den Abschnitt und eine Beschreibung (z.B. Aufgabenstellung) eingeben kann
-
Anschließend wird unter „Question Title“ die Frage eingegeben.
-
Unter „Question Type“ hat man folgende Auswahlmöglichkeiten
-
Text: Eine Frage, die der Schüler mit eigener Texteingabe beantworten kann
-
Paragraph Text: Eine Frage, deren Antwort ebenfalls ein Text ist, in diesem Fall jedoch länger als bei „Text“
-
Multiple Choice: Es können mehrere Antworten zur Auswahl gegeben werden, von denen eine ausgewählt werden kann
-
Checkboxes: Hier stehen ebenfalls mehrere Antworten zur Auswahl, jedoch können mehrere Antworten ausgewählt werden
-
Choose from a list: Es besteht die Möglichkeit aus einem Drop-Down-Menü die richtige Antwort auszuwählen
-
Scale: Hier kann eine beliebige Skala angegeben werden, auf der die Antwort angesiedelt werden kann
-
Grid: Es wird eine Tabelle mit bis zu 5 Spalten angezeigt, Spalten und Zeilen können beliebig beschriftet werden
-
-
Schließlich muss natürlich für die Auswertung noch die richtige Antwort angegeben werden.
-
Mit einem Klick auf „Done“ schließt man die erste Frage ab und es erscheint ein neues Formularfeld.
-
Alternativ kann man durch „Add item“ weitere Elemente (z.B. Fragetypen, Seitenbruch) hinzufügen
-
Tipp: Die erste „Frage“ sollte ein Textfeld sein, in dem der Schüler seinen Namen eingeben muss
-
Hinweis: Fragen können bei Bedarf so definiert werden, dass eine Antwort erforderlich ist (z.B. der Name)
-
Möchte man eine Frage bearbeiten, klickt man auf den kleinen Stift oben rechts, möchte man die Frage kopieren, wählt man den Button neben dem Stift und sollte man die Frage verwerfen wollen, genügt ein Klick auf den Papierkorb
Um den Fragebogen seinen Schülern zugänglich zu machen, gibt es mehrere Möglichkeiten:
-
Weitergabe per Email („Email this form“) -> Tipp: Tinyurl macht die lange URL kürzer
-
in einen Blog, eine Webseite oder Moodle-Plattform einbetten
-
die öffentliche URL weitergeben (z.B. in einer Facebookgruppe oder einem Online-Tagebuch)
-
einen QR-Code generieren -> z.B. auf Unitag
-
mit einer entsprechenden Scan-App kann man den QR-Code z.B. mit Smartphone oder Tablet scannen und gelangt direkt zum Test
-
Für die Beantwortung des Tests muss der Schüler nicht zwangsläufig bei GoogleDocs registriert oder eingeloggt sein. Ebenso steht es ihm frei, den Test mehrfach zu absolvieren.
Wurden die Tests von den Schülern „eingereicht“, so erscheint ein beliebig änderbarer Text. Mit einem Klick auf „See responses“ kann man entweder die Antworten in einer Tabelle ausgeben lassen oder das Ergebnis in Form eines Kreis- oder Säulendiagramms erstellen lassen. Die Tabelle kann man so formatieren, wie es einem beliebt, z.B. kann auch die Zeit der „Abgabe“ angezeigt werden. So erhält man als Lehrer schnell einen Überblick, wie gut ein bestimmtes Thema sitzt bzw. ob das Stundenziel erreicht wurde.
Andere Möglichkeiten, solche Tests zu erstellen sind Polldaddy und Posterous. Posterous bietet den Vorteil, dass man auf dem mit wenigen Klicks erstellten Blog auch Medien (Video, Audio usw.) mit einbinden kann und danach mit dem Einbett-Code den diesbezüglichen Fragebogen. Dies würde sich z.B. für einen Fragebogen bzgl. Audio-Lingua-Hörtexten anbieten. Ich persönlich würde dafür allerdings vermutlich meine WordPress-Blogs weiter nutzen, es sei denn ich möchte per Email bloggen und mehr als Bilder und Youtube-Videos einbinden. Bei Posterous kann man offenbar auch Dokumente und MP3-Dateien usw. per Email bloggen – sie werden dann als eingebettete Dokumente und MP3-Player angezeigt. Jedoch lässt sich dies manuell ebenso auf WordPress erledigen. Wer jedoch noch nie gebloggt hat, der wird mit Posterous sicher schneller zurecht kommen.
Insgesamt war dies wieder einmal eine sehr informative Fortbildung und ich werde sicherlich in nächster Zeit einmal einen Test erstellen, den ich meine SchülerInnen absolvieren lasse – jedoch aufgrund von schlechten Erfahrungen nicht ohne vorher überprüft zu haben, ob die Schulcomputer die Tests auch wirklich richtig anzeigen und bearbeiten lassen.
Wer sich den ganzen Vortrag mit einer Schritt-für-Schritt-Anleitung (in frz. Sprache) anschauen möchte, der findet die Aufzeichnung hier. Die PowerPoint-Präsentation befindet sich hier.
Bildquellen
- Webinare: Unsplash | Unsplash